Créer et Tester Votre Site WordPress Localement
Table de matières.
Qu’est-ce que WordPress ?
Comment ça marche ?
- Présentation de l’objectif
Étape 1 : Télécharger et Installer Local by Flywheel
- TéléchargementInstallation
- Installation
Étape 2 : Créer un Nouveau Site WordPress
- Lancer Local by Flywheel
- Configurer le Site
Choisir l’Environnement
- Environnement Préféré ou Personnalisé
Configurer WordPress
Installation
Étape 3 : Accéder à Votre Site WordPress
- Accéder à l’Administration
- Voir Votre Site
Étape 4 : Gérer Votre Site WordPress
- Tableau de Bord WordPress
- Ajouter des Thèmes et Plugins
- Thèmes
- Plugins
Étape 5 : Sauvegarder et Gérer les Sites
- Sauvegarder Votre Site
- Gérer Plusieurs Sites
Bonus
- Récapitulatif des étapes
- Conseils supplémentaires
- Ressources et aide supplémentaire
Qu’est-ce que WordPress ?
WordPress est un outil qui permet de créer et de gérer facilement des sites web et des blogs. Voici quelques points clés pour le comprendre :
- CMS (Système de Gestion de Contenu) :
- WordPress est ce qu’on appelle un CMS, c’est-à-dire un système de gestion de contenu. Cela signifie qu’il vous aide à créer, organiser, et modifier le contenu de votre site web sans avoir besoin de compétences en programmation.
- Gratuit et Open Source :
- WordPress est gratuit à télécharger et à utiliser. Il est également open source, ce qui signifie que son code source est accessible à tous, et que des milliers de développeurs à travers le monde peuvent l’améliorer et créer des extensions.
- Personnalisable :
- Vous pouvez personnaliser votre site WordPress grâce à des thèmes (qui changent l’apparence de votre site) et des plugins (qui ajoutent des fonctionnalités supplémentaires).
- Facile à Utiliser :
- WordPress a été conçu pour être convivial. Même si vous n’avez jamais créé de site web auparavant, vous pouvez apprendre à utiliser WordPress grâce à son interface intuitive et ses nombreux tutoriels disponibles en ligne.
- Communauté Active :
- Il existe une grande communauté d’utilisateurs et de développeurs WordPress. Vous pouvez trouver de l’aide, des conseils et des ressources via les forums, les blogs et les groupes de discussion dédiés à WordPress.
Présentation de l’objectif
Dans ce guide, nous allons vous montrer comment installer WordPress en local sur votre ordinateur en utilisant un outil appelé Local by Flywheel. Installer WordPress en local signifie que vous pouvez créer et tester votre site WordPress directement sur votre propre ordinateur, sans avoir besoin de le mettre en ligne. Cela vous permet de travailler de manière plus sécurisée, plus rapide et plus flexible, surtout si vous êtes un développeur ou un concepteur de sites web. Local by Flywheel est un outil facile à utiliser qui simplifie grandement ce processus, même si vous n’êtes pas un expert en informatique.
Étape 1 : Télécharger et Installer Local by Flywheel
- Téléchargement :
- Allez sur le site de Local by Flywheel.
- Cliquez sur le bouton « Download » et choisissez la version appropriée pour votre système d’exploitation (Windows ou macOS).
- Installation :
- Une fois le fichier téléchargé, ouvrez-le pour commencer l’installation.
- Suivez les instructions à l’écran pour installer Local by Flywheel sur votre ordinateur.
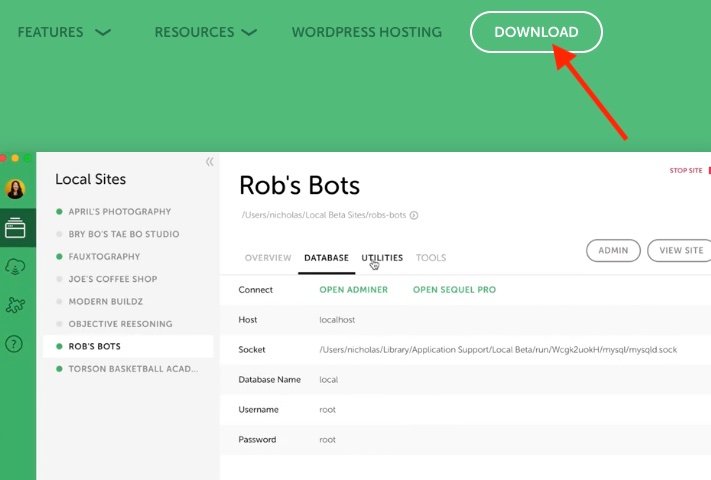
Étape 2 : Créer un Nouveau Site WordPress
Lancer Local by Flywheel
Ouvrez l’application Local by Flywheel que vous venez d’installer.
Vous verrez un écran d’accueil avec un bouton pour créer un nouveau site. Cliquez sur « Create a New Site ».
Configurer le Site
- Nom du Site : Entrez le nom de votre site (par exemple, « MonSiteLocal »).
- Domain : C’est le nom de domaine local que vous utiliserez pour accéder à votre site. Par défaut, il sera basé sur le nom du site que vous avez entré (par exemple, « monsitelocal.local »).
- Chemin : C’est l’endroit sur votre ordinateur où les fichiers du site seront enregistrés. Vous pouvez laisser le chemin par défaut ou choisir un emplacement spécifique.
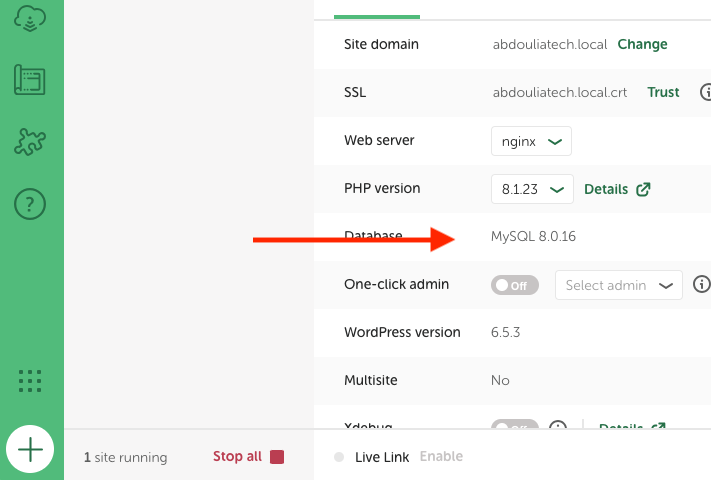
Choisir l’Environnement
Environnement Préféré ou Personnalisé
Vous pouvez choisir l’environnement préféré (recommandé) ou personnaliser les paramètres (versions de PHP, serveur web, etc.). Pour les débutants, l’environnement préféré est idéal.
Configurer WordPress
Installation
Cliquez sur « Add Site ». Local by Flywheel va maintenant configurer votre site WordPress. Cela peut prendre quelques minutes.
Étape 3 : Accéder à Votre Site WordPress
Accéder à l’Administration
Une fois l’installation terminée, vous verrez votre site dans le tableau de bord de Local by Flywheel.
Cliquez sur le bouton « Admin » pour accéder à l’interface d’administration de WordPress.
Connectez-vous avec le nom d’utilisateur et le mot de passe que vous avez créés.
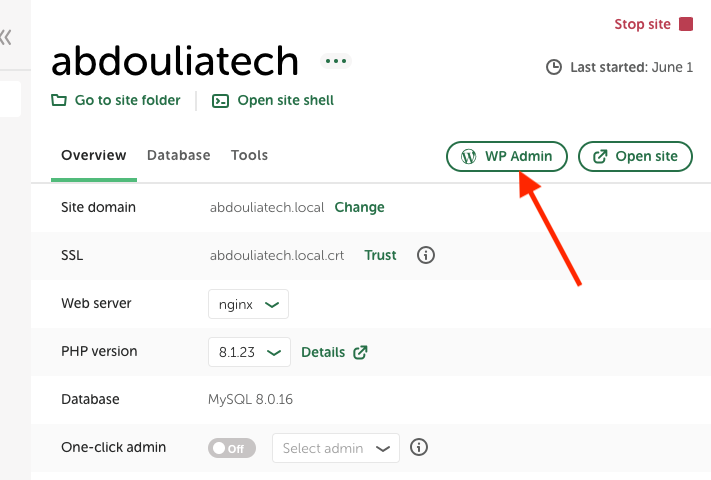
Voir Votre Site
Cliquez sur « Open Site » dans Local by Flywheel pour voir votre site comme les visiteurs le verront.
Étape 4 : Gérer Votre Site WordPress
- Tableau de Bord WordPress :
- Vous êtes maintenant dans le tableau de bord de WordPress, où vous pouvez ajouter des articles, des pages, et personnaliser votre site.
- Explorez les différentes options du menu pour vous familiariser avec l’interface.
- Ajouter des Thèmes et Plugins :
- Thèmes : Allez dans « Apparence > Thèmes » pour changer l’apparence de votre site. Vous pouvez installer des thèmes gratuits ou payants.
- Plugins : Allez dans « Extensions > Ajouter » pour ajouter des fonctionnalités à votre site en installant des plugins.
Étape 5 : Sauvegarder et Gérer les Sites
Sauvegarder Votre Site
Utilisez des plugins de sauvegarde comme « UpdraftPlus » pour créer des copies de sauvegarde de votre site régulièrement.
Gérer Plusieurs Sites
Vous pouvez créer plusieurs sites locaux avec Local by Flywheel. Chaque site apparaîtra dans le tableau de bord de Local by Flywheel.
Bonus
Récapitulatif des étapes
Nous avons parcouru toutes les étapes nécessaires pour installer WordPress en local avec Local by Flywheel. Nous avons commencé par télécharger et installer Local by Flywheel, puis nous avons créé un nouveau site WordPress en configurant les paramètres de base comme le nom du site, le domaine local et les informations d’utilisateur. Ensuite, nous avons accédé à l’interface d’administration de WordPress pour personnaliser et gérer notre site. Enfin, nous avons appris comment ajouter des thèmes et des plugins pour améliorer notre site.
Conseils supplémentaires
- Sauvegardes : Même en travaillant en local, il est important de faire des sauvegardes régulières de votre site. Utilisez des plugins comme UpdraftPlus pour faciliter ce processus.
- Mises à jour : Gardez WordPress, vos thèmes et vos plugins à jour pour bénéficier des dernières fonctionnalités et des correctifs de sécurité.
- Sécurité : Utilisez des mots de passe forts et changez le préfixe des tables de la base de données pour améliorer la sécurité de votre site.
Ressources et aide supplémentaire
- Documentation de WordPress : La documentation officielle de WordPress est une excellente ressource pour trouver des informations et des solutions aux problèmes courants.
- Communauté WordPress : Rejoignez des forums et des groupes en ligne comme ceux sur WordPress.org ou Stack Exchange pour poser des questions et partager des connaissances.
- Tutoriels en ligne : De nombreux sites et chaînes YouTube offrent des tutoriels détaillés pour apprendre à utiliser et à optimiser WordPress.
